固件如何进行升级¶
固件升级,需要使用我们提供的固件升级程序:MYNT EYE TOOL。
固件及MYNT EYE TOOL的安装包,都在 MYNTEYE_BOX(点此下载) 的 Firmwares 目录内。文件结构如下:
Firmwares/
├─Checksum.txt # file checksum
├─MYNTEYE_S_2.4.0.img # S1030 firmware
├─MYNTEYE_S2100_1.2.img # S2100 firmware
├─...
└─setup.zip # MYNTEYE TOOL zip
固件升级程序,目前仅支持 Windows ,所以需要你在 Windows 下进行操作。步骤如下:
下载准备¶
- 下载并解压
setup.zip。 - 找到固件,如
MYNTEYE_S_2.4.0.img。- 请见 固件与 SDK 适配性 选择适合当前 SDK 版本的固件。
- 请见
Checksum.txt找到下载固件的校验码,如下获取并比对:- 命令提示符(CMD)里运行
certutil -hashfile <*.img> MD5。 - 校验码不正确的话,说明下载有误,请重新下载!
- 命令提示符(CMD)里运行
安装MYNT EYE TOOL¶
- 双击
setup.msi安装固件升级程序。
升级固件¶
- USB3.0 口插上 MYNT® EYE 设备。
- 打开MYNT EYE TOOL,选择
Options/FirmwareUpdate。
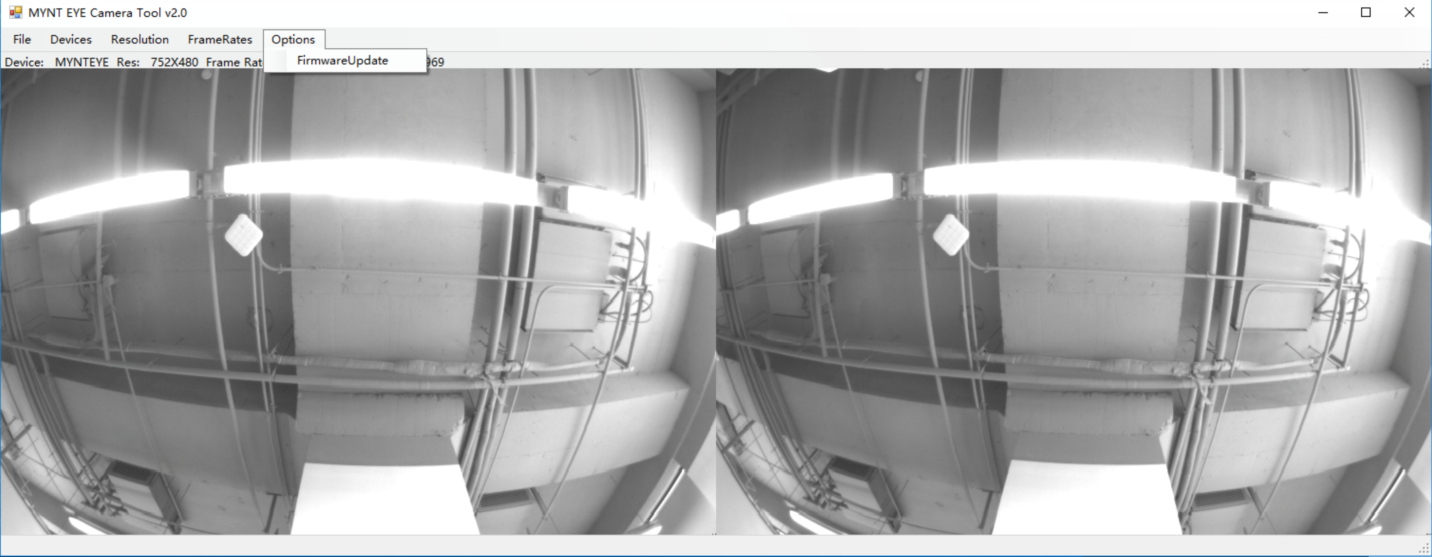
- 点击
Update。
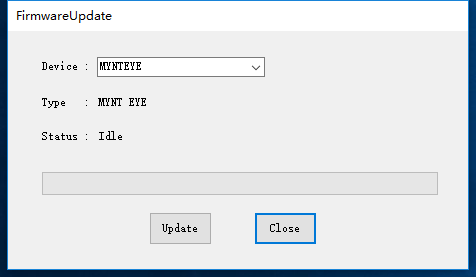
- 弹出警告对话框,直接
确定即可。- 由于该操作会擦除固件,所以弹出警告。详情见 README 。
- 通常在升级过程中,MYNT EYE TOOL会自动安装驱动。
- 如果升级遇到问题,参考 README 解决。
- 由于该操作会擦除固件,所以弹出警告。详情见 README 。
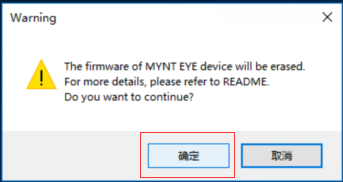
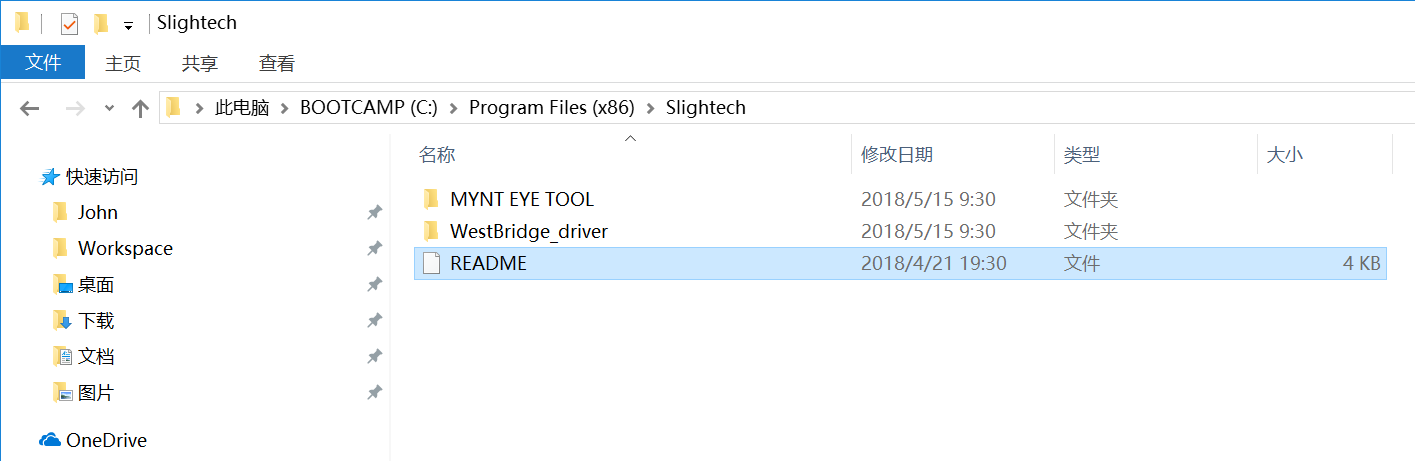
- 在打开的文件选择框里,选择要升级的固件,开始升级。
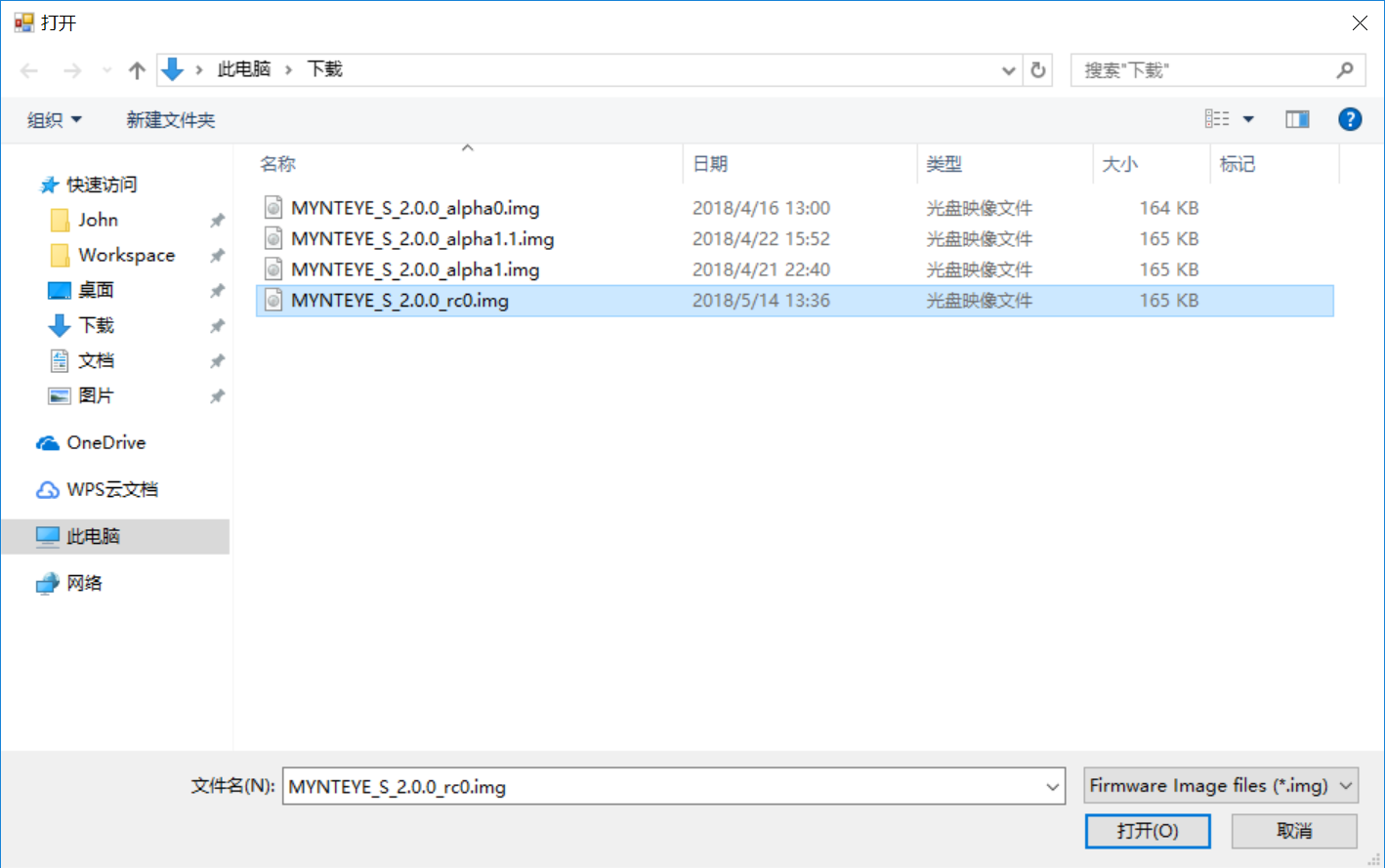
- 升级完成后,状态变为
Succeeded。
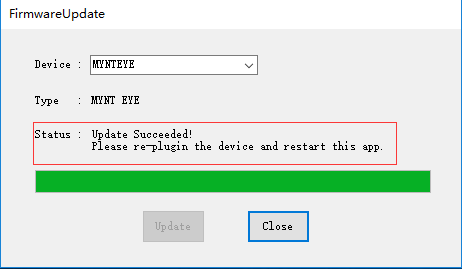
- 关闭MYNT EYE TOOL,结束。
注意
如果在设备管理器中同时找不到MYNT图像设备、 WestBridge_driver 以及 Cypress USB BootLoader 则尝试换一台电脑执行以上操作。如果还是不能升级成功,请及时联系我们。
手动更新驱动¶
- 如果应用提示您升级失败,则可能是自动安装驱动失败,您可以尝试手动安装驱动然后重新升级。以下为手动安装驱动的步骤。
- 打开设备管理器,找到
WestBridge_driver设备,然后右键更新驱动,选择[应用安装目录]\WestBridge_driver\[对应系统文件夹](win7以上选择wlh)\[系统对应位数]。
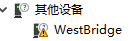
- 以win 10 64位默认安装路径为例,需要选择的文件夹为
C:\Program Files (x86)\slightech\MYNT EYE TOOL 2.0\WestBridge_driver\wlh\x64。 - 安装驱动成功之后,可以在设备管理器中找到
Cypress USB BootLoader设备。
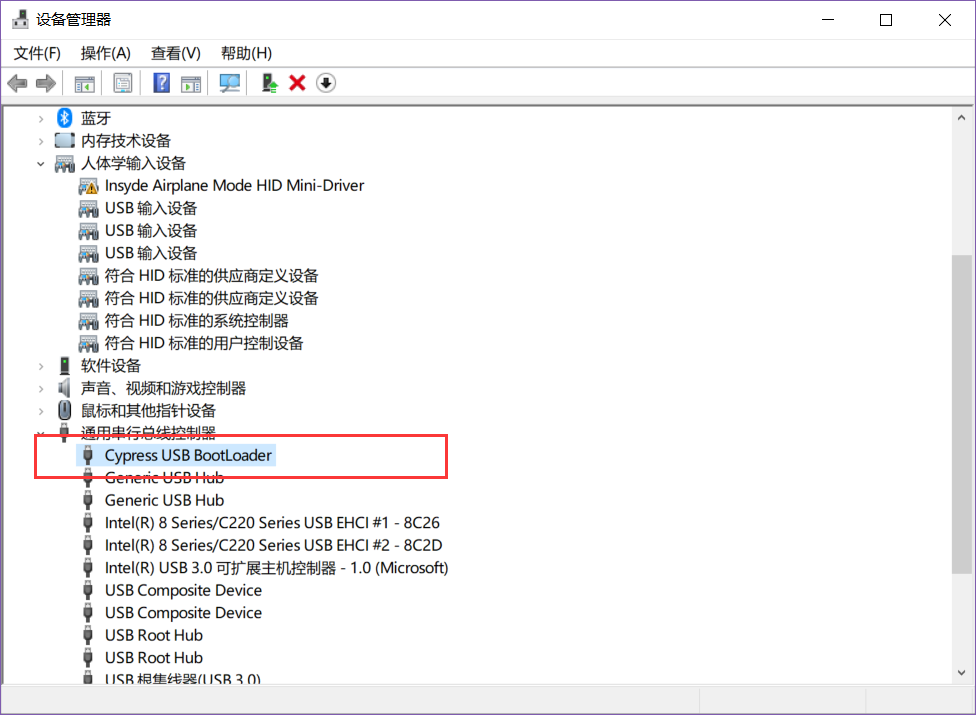
- 然后拔插摄像头,再次打开该应用进行升级。
警告
固件升级后,初次打开 MYNT® EYE 设备时,请静置 3 秒,其会有一个零漂补偿过程。或者,请主动调用控制接口 RunOptionAction(Option::ZERO_DRIFT_CALIBRATION) 来进行零漂补偿。